FreePBX ISO Installation
-
Sangoma creates FreePBX installation ISO files several times per year.
Because of that, this guide will generalize some terms where possible.
Screens may differ after an update.
-
Once you boot to the ISO file, you will be presented with a screen to select what version of Asterisk you want to install.
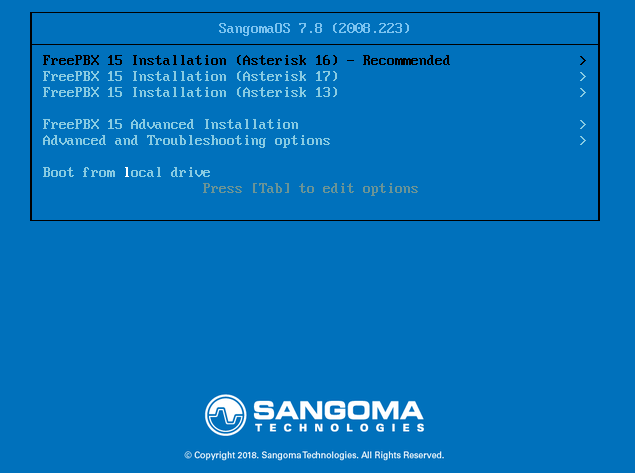
-
For most companies, there is no reason to stay back on an LTS version, I always recommend using the current release. That is Asterisk 17 as of the writing of this guide. So select that version with the arrow keys on the keyboard and hit enter.

-
On the next screen, leave it on Output to VGA and hit enter.
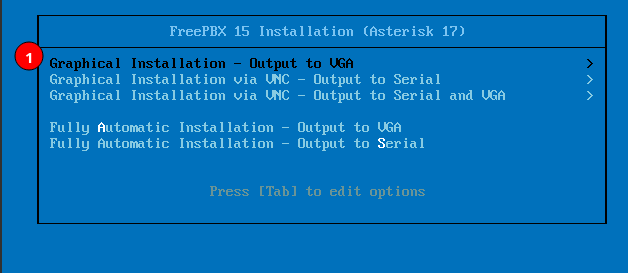
-
Hit enter again on the next screen, confirming what you previously chose.
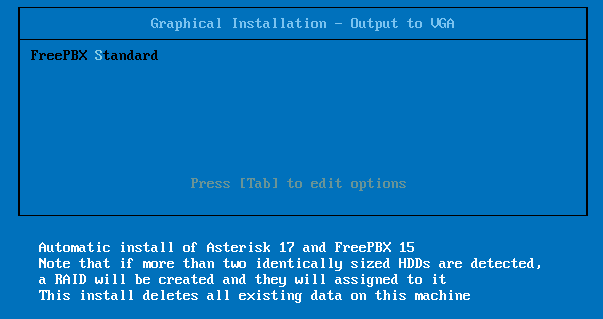
-
You will now see various Linux boot screens go past.
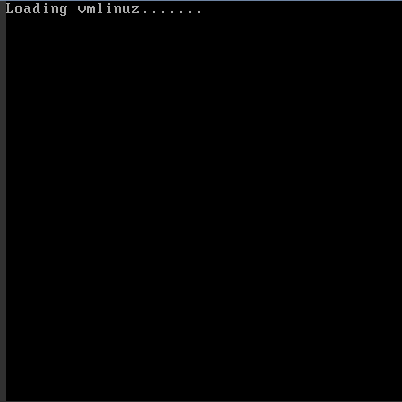
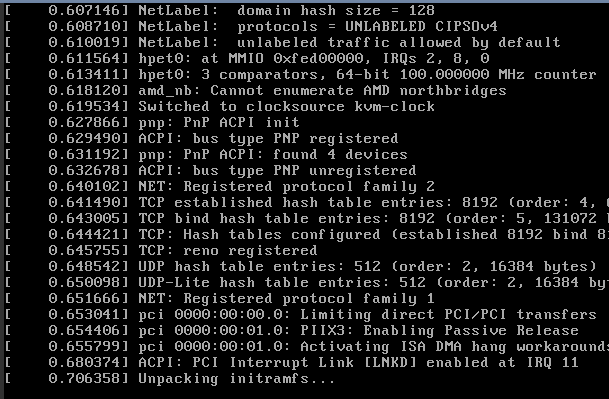
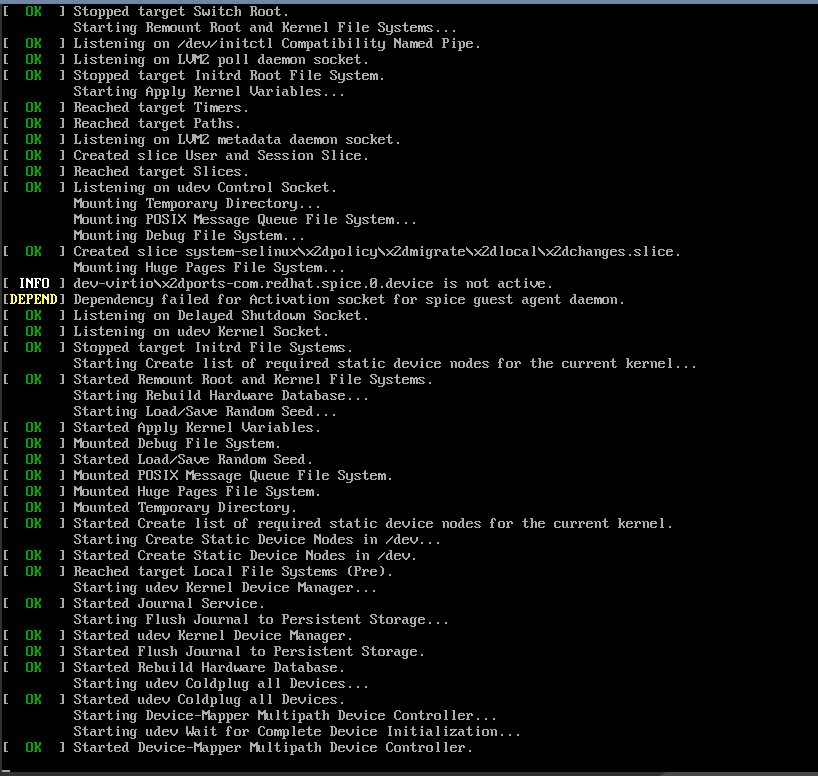
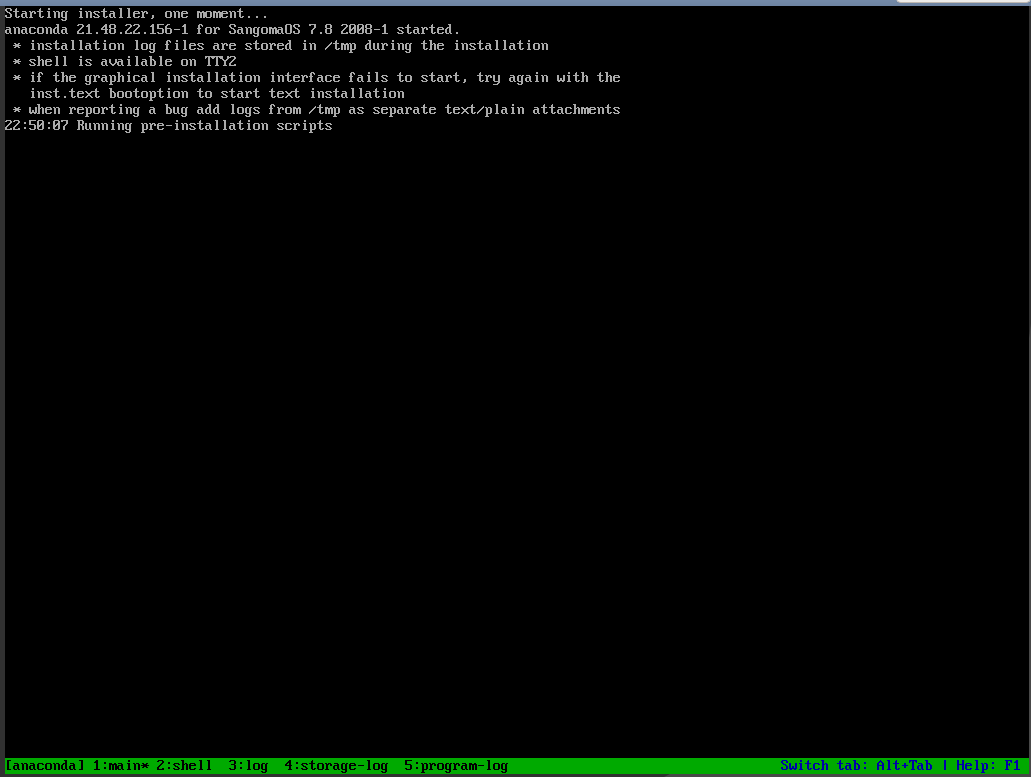
-
When you see this screen, click on ROOT PASSWORD to set the Linux root user password.
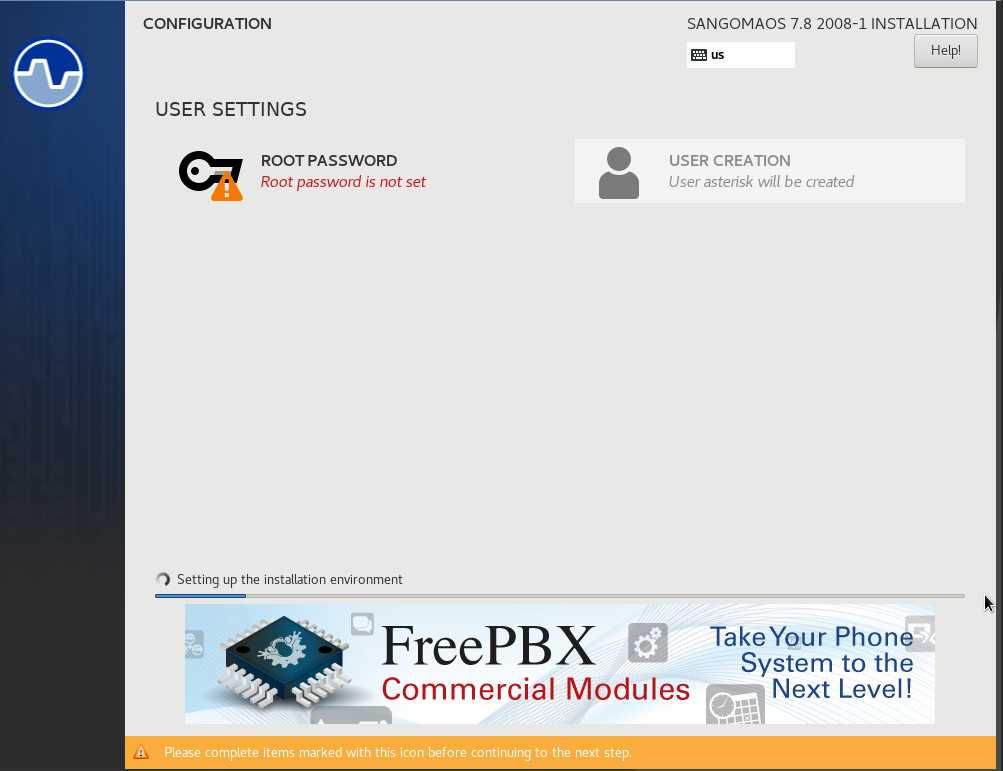
-
Enter the password twice, and then click done on the top left.
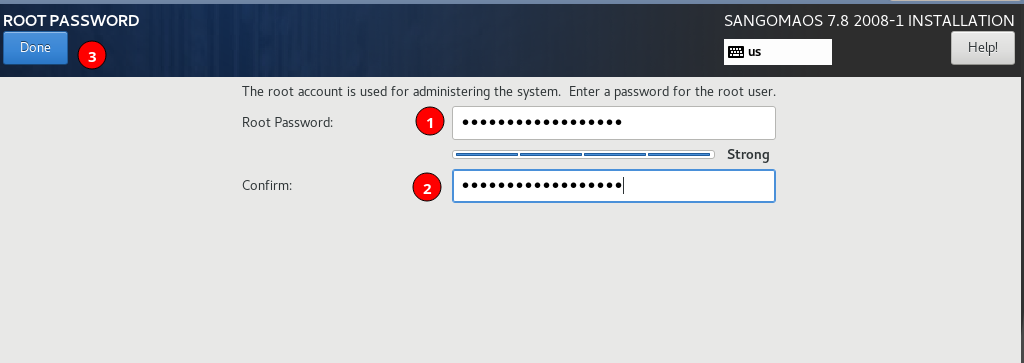
-
It will show that the root password has been set.
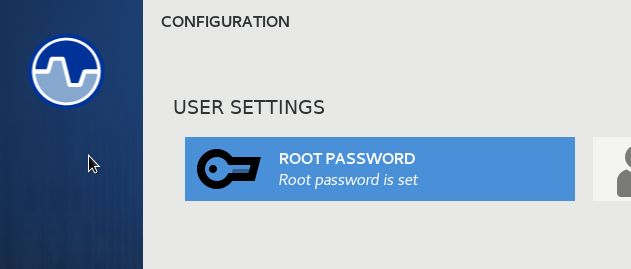
-
Now wait for the reboot button to appear on the bottom right. Depending on the resources of the system you are installing on, this can take up to 10 minutes. Once it appears, click reboot.
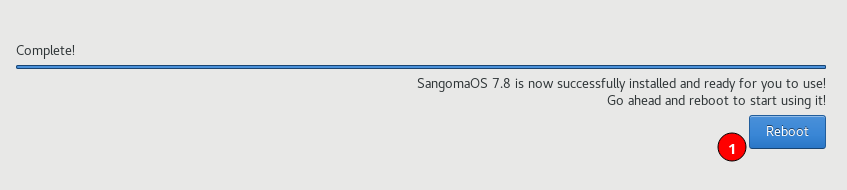
-
Your system should boot to the Linux login prompt.
If your system does not automatically eject the installation media, Vultr instances do not, you will get the initial setup screen again. Manually remove the installation media and reboot again.
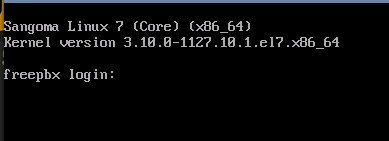
-
The FreePBX ISO Installation is complete. You can now continue with the FreePBX Standard Setup Part 1: Command Line guide.
-